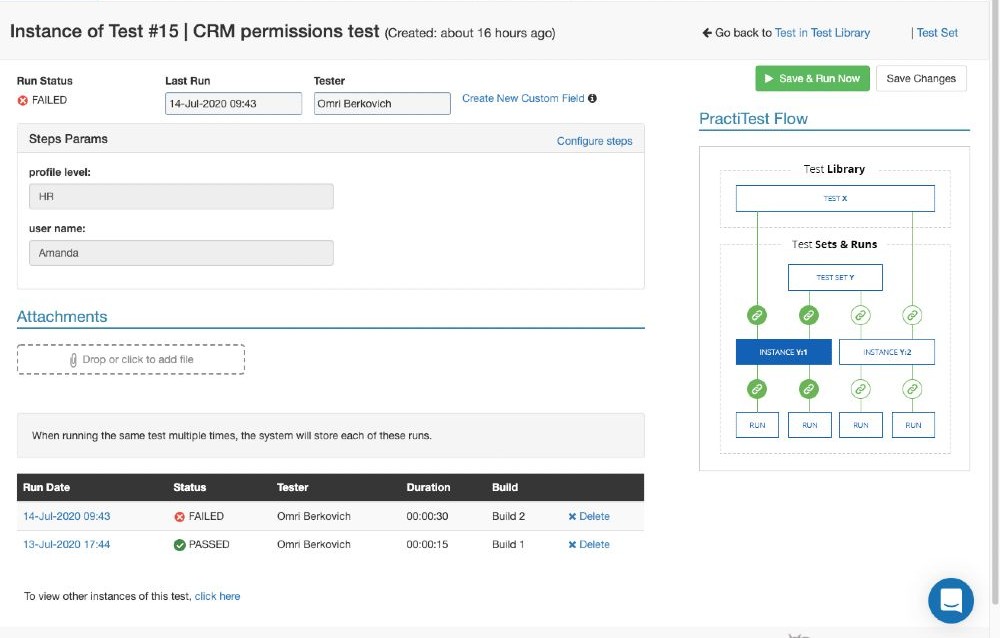テストセットと実行
Test Library でテストを作成したら、Test Sets & Runs モジュールでこれらのテストを実行することができます。
テストセットでは、プロセスをより効率的にするために、必要な回数だけテストを再利用することができます。
詳細については、このビデオをご覧ください。
テスト作業をテストセットで整理する
テストセットを使用すると、作業をサイクルやタスクにまとめるのと同じようにテストを整理することができます。
テストセットとは、特定のタスクや機能に属するテストのグループであり、 一緒に実行する理由があるものです。
テストセットに適したものは、たとえば次のようなものです。
GUI やデータベースなど、システムの特定の部分にフォーカスしたテスト
レグレッションやサニティなど、特定のタスクに属するテスト。
1 日または 1 週間に 1 人のテスターが実行する必要のあるテストのセット。
テスト セットは、他のエンティティ(たとえば、問題)を整理するのと同じように、フィルタを使用して、PractiTest で整理されます。
テストセットへのテストインスタンスの追加
テストセットのメインは、テストセットに割り当てるテストインスタンスです。
テストインスタンスは、Test Library で作成したテストを再利用できるようにするためのリンクです。インスタンスを使用すると、テストを割り当てて、複数のテスト セットで実行することにより、テストを再利用できます(同じテスト セットに複数回割り当てることもできます)。
テスト インスタンスを追加するには、テスト セット内下の右側にある [テスト インスタンスの追加] ボタンを押しま す。これにより、テスト ライブラリ内のフィルタとテストのリストが表示されます。チェックボックスでテストセットに追加したいテストを選択し、[選択したテストを追加]をクリックするだけです。
また、[新規テスト]を押すと、テストセットから直接新しいテストを作成することができます。新しいテストを作成し、「変更を保存」を押すと、新しいテストはテスト インスタンスとしてテスト セットに自動的に追加されます。
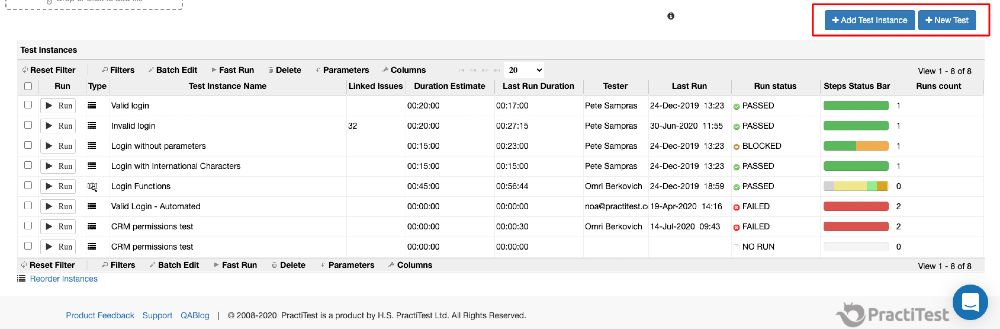
また、既存のテストセットにテストインスタンスを追加したり、テストライブラリから直接選択したテストに基づいてテストセットを作成することができます。詳しくは、こちらをご覧ください。
ご注意:
テストセットは、1 セットあたり最大 2K テストインスタンスに制限されています。
プロジェクト管理者でないユーザーは、一度に 100 インスタンスまで追加することができます。
テストインスタンスグリッドにテストライブラリや最終実行日フィールドを表示する
多くの場合、テスト インスタンス グリッド内のテスト ライブラリでフィールドとして定義した情報(例:テストが関連するプラットフォーム、テストされたコンポーネント、テスト レベルなど)にアクセスしたい場合があります。または、インスタンスに関連する実行の情報(最後の実行のビルド番号など)を確認したい場合。これは、PractiTestで簡単に行うことができます。
まず、テストインスタンスグリッドの上にある “Columns “リンクを押してください。ポップアップウィンドウの左側には、Test Instance グリッドに現在表示されているフィールドが表示され、右側の列には、グリッドに追加できるすべてのフィールドが表示されます。
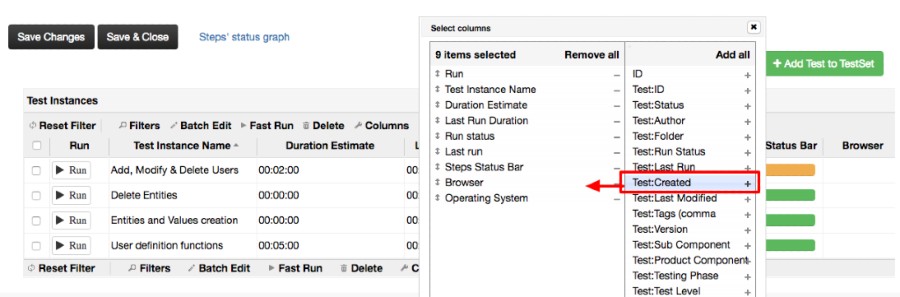
これらのフィールドの一部は、「Test:<Field-Name>」または’LastRun: Field-name’.と表示されます。フィールド名’と表示されていることに注目してください。これらは、テスト インスタンス グリッドに表示できる、テスト ライブラリまたは実行からのフィールドです。
テストの実行
これで、テストを実行する準備が整いました。
各テストインスタンスは、複数回実行することができます。グリッドでインスタンスの名前をクリックすると、以前の実行結果を表示できます。Test Set グリッドに表示されるステータスは、各インスタンスの最後の実行時のステータスになります。
テストを実行するには、グリッド内の各インスタンスの左側にある「Run」リンクをクリックします。
- テストを実行するには、グリッド内の各インスタンスの左側にある「Run」リンクをクリックします。
- テストの実行中に、テストの各ステップを確認し、目的のアクションが実行できることを確認する必要があります。ステップに問題がなければ、「pass」リンクをクリックし、ステップを通過させます。
- このアクションが実行できない場合、またはアプリケーションにバグがある場合、対応するステップをFAILに設定する必要があります。Fail & Issueリンクを押すと、ランで既に実行されたステップに基づいて自動的に不具合を報告したり、新たに報告された問題をランにリンクさせたりすることができます。
- また、ステップと既存の課題のID(番号)をボックスに入力し、「リンク」ボタンを押すことで、課題間のリンクも可能です。
- 注:実行中のステップの1つがFail(失敗)としてマークされている場合、Run Status(実行状況)も自動的にFail(失敗)となります。しかし、ステップをN/A(Non Applicable)にマークすると、ラン全体を失敗させずにテストランを完了することができます。
- インスタンスの以前の実行が既にある場合、インスタンス名をクリックすると、実行日、実行ステータス、テスター情報、および実行レベルのカスタムフィールドを含む過去の実行結果を見ることができます。
テストセットレベルからのステップ情報の表示
ステップ ステータス バー
テスト インスタンス グリッドの一部として、各インスタンスの最後のテスト実行におけるステップのステータスをグラフィカルに表示するバーを見つけることができます。バーの上にマウスを置くと、それぞれのステータスにあるステップの数が数字で表示されることに注意してください。
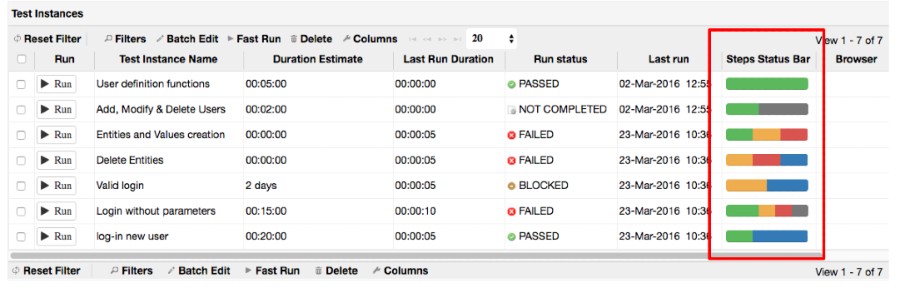
ステップのステータス カウント グラフ
テストセットで、合格、不合格、ブロックされたテストの数を円グラフで表示するのと同じように、同じ情報をステップ レベルで表示できます(テストセットの最後の実行テストのすべてのステップの集計として)。
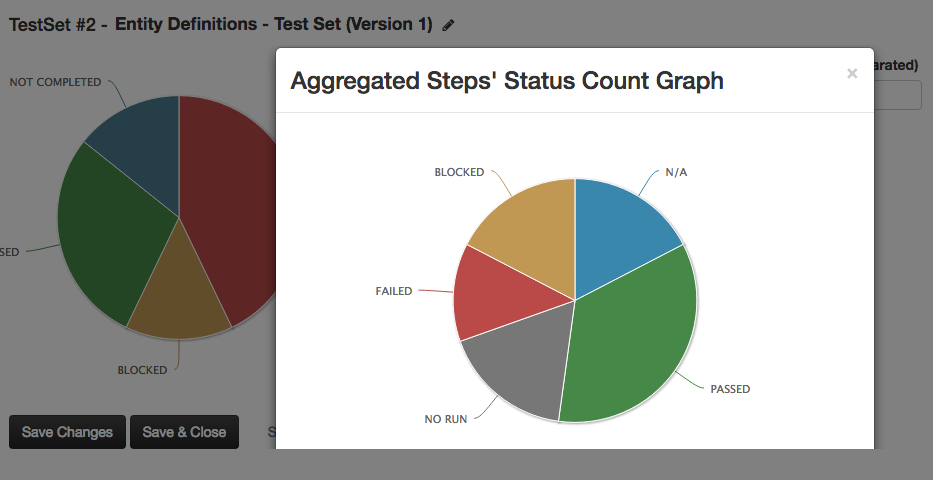
また、PractiTest Dashboard の一部として、Steps Status のグラフを作成することができます。ステップ状況の円グラフは、インスタンスのダッシュボードグラフの作成を選択した場合に利用できます。
PractiTest(プラクティテスト)に関するお問い合わせ
「PractiTest(プラクティテスト)」のトライアルアカウントのお申し込みや、製品デモの依頼、機能についての問い合わせなどお気軽にお問い合わせください。