【PractiTest】検索機能
PractiTest の検索機能
検索ボックスは、画面上部のプロジェクト名の横に表示されます。ここから検索してPtractiTest内を情報を迅速かつ簡単に見つけることができます
「Valid login」という単語の結果を検索したいとします。検索ボックスに「Valid login」と入力し、虫眼鏡アイコンをクリックします。

[Advanced Search] が左側に表示され、右側は通常の検索結果が表示されています。
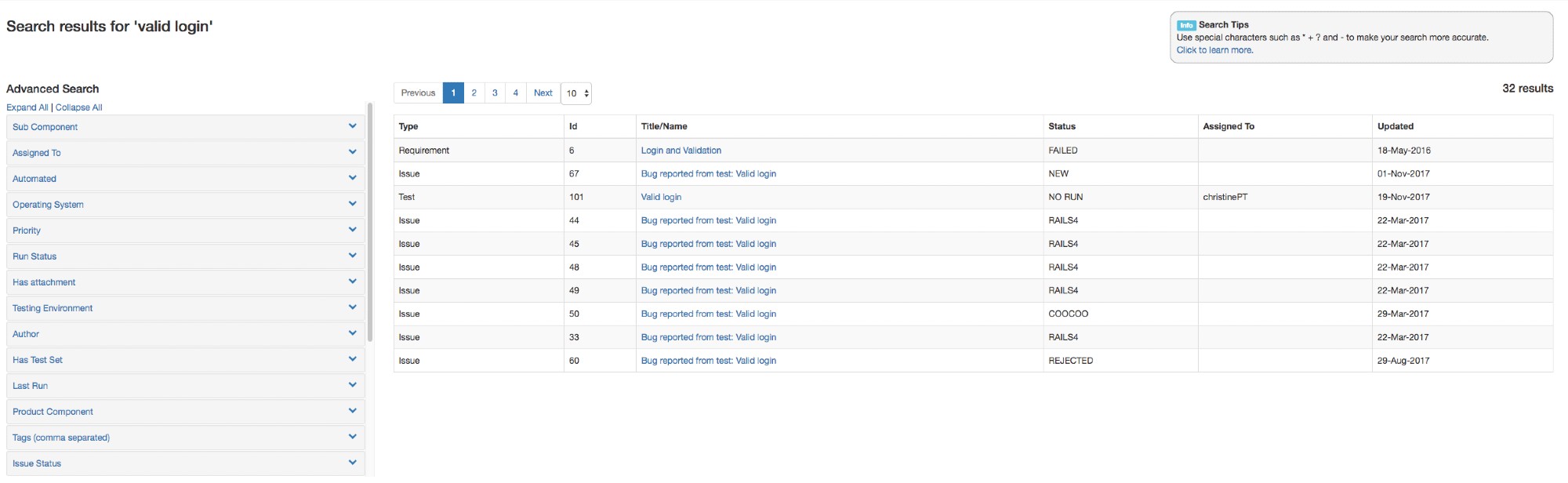
通常の検索結果には、要件、テスト、テスト セット、および課題にわたる情報が表示されます。結果は表形式で表示され、タイプ、ID、タイトル/名前、ステータス、割り当て先、および更新済みのフィールドが含まれます。
エンティティ ID (情報アイコン) をクリックすると、エンティティの説明とその詳細が表示されます。エンティティのタイトル/名前をクリックすると、エンティティ自体が表示されます。
高度なファセット フィルタリングの追加基準を使用すると、フィールドベースの基準に従って検索を調整できます。
基本的に、検索にはフィルターをどんどん追加できます。
たとえば、「Valid login」が完全に一致し、「Joel Montvelisky」に割り当てられているエンティティを検索するとします。
「Assigned To」をクリックします。ここで、この検索の統計を確認できます。
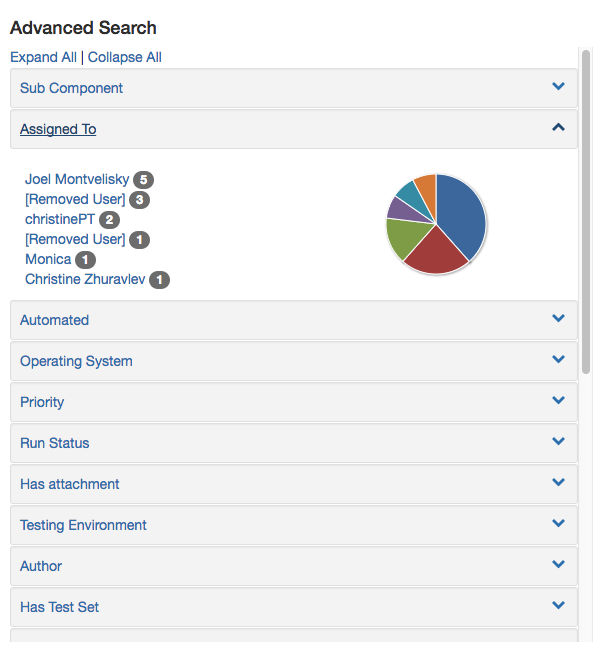
「Joel Montvelisky」を選択します – 左側には検索フィルター (青いボックス) が表示され、右側には「Valid login」の最初の検索に一致する「Joel Montvelisky」に割り当てられたすべてのエンティティが表示されます。
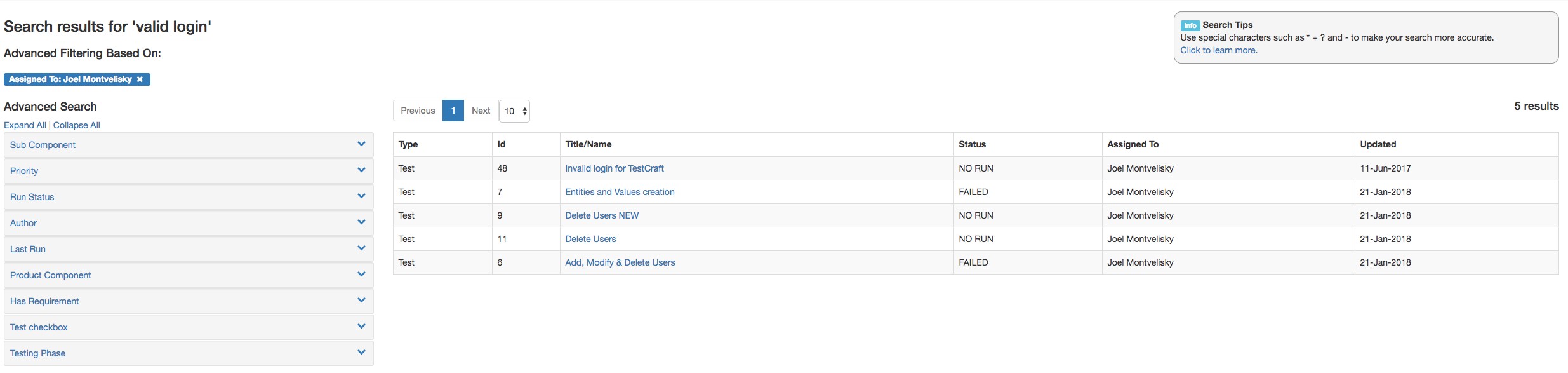
同じ方法で検索にフィルターを追加し続けることができます。たとえば、左側の「Product Component」をクリックします。
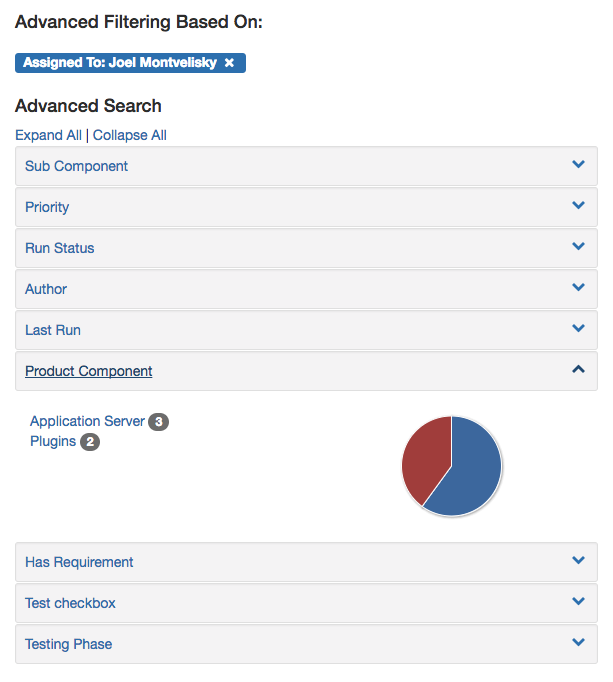
たとえば「Plugins」を選択すると、次のものが表示されます。

検索ウィンドウの左上にある灰色のボックスは高度なファセット フィルタリングになります。検索を絞り込むために使用できる特殊文字がいくつかあり以下に詳細を記載しました。
” – 完全に一致する語句を検索します (例: 「新規ユーザー」は、新規ユーザーという単語が完全に一致する結果のみに一致します)。
* – 任意の数の文字に一致します (例: qua* は、質と量の両方の単語に一致します)。
? – 正確に 1 文字に一致します (例: m?n は man と men に一致します)。
+ – 結果に単語が表示される必要があります (例: New +User は、User という単語を含む結果のみに一致します)。
– – この単語を含むレコードを結果から除外します (例: -New User には、New という単語が含まれる結果は含まれません)。
検索機能を使うと膨大なテストケースから、すぐに見つけることができますので、有効活用してみてください。
本記事は翻訳記事になります。
元記事はこちら:https://www.practitest.com/help/general-actions/search/
PractiTest(プラクティテスト)に関する
お問い合わせ
PractiTest(プラクティテスト)のトライアルアカウントお申し込みや、製品デモの依頼、
機能についての問い合わせなどお気軽にお問い合わせください。